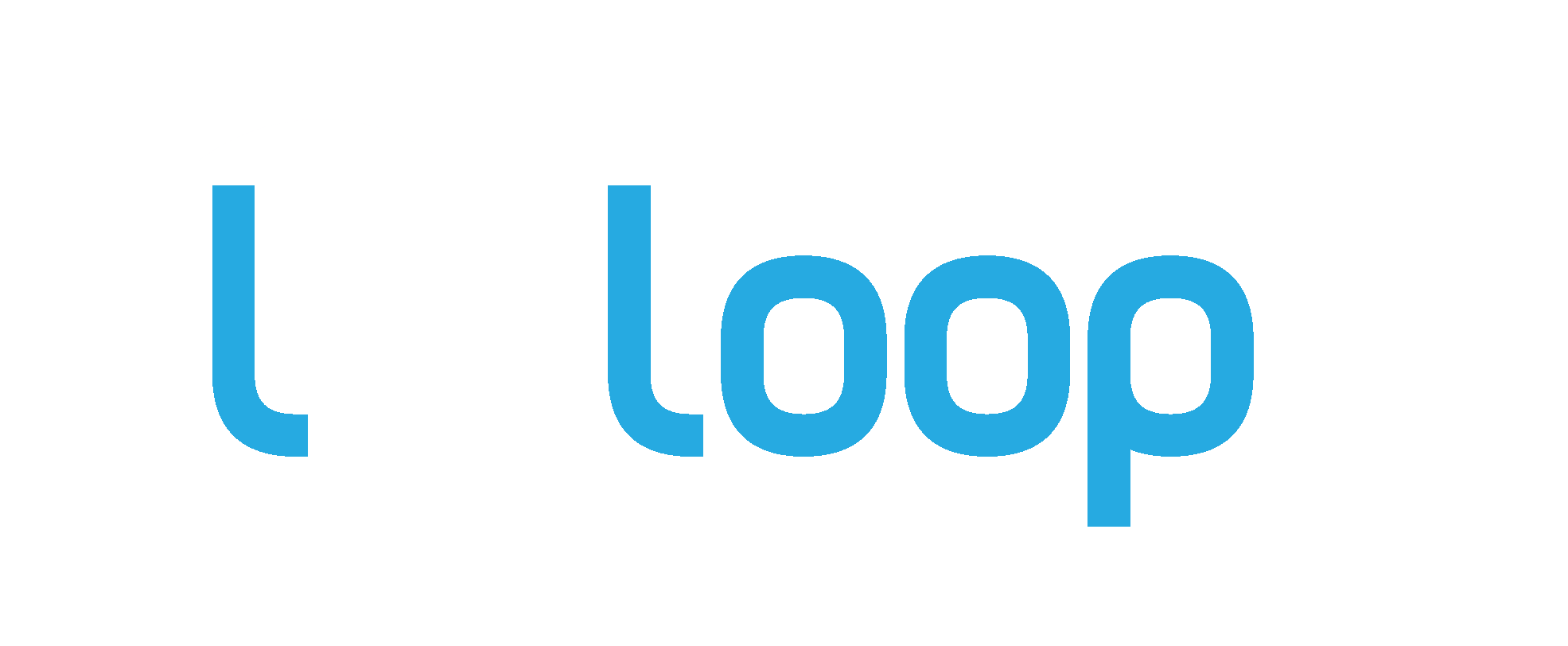
F.A.Q.
Below are some FAQs to help you with our system tools.
Frequently Asked Questions
Once you are in your event dashboard you will see the Campaigns option along with your event settings. This is where you will create tracking links for affiliates or various sales channels. The link you create will allow you to track the clicks and sales conversion rate. This option does not give a discount and is for tracking purposes only.
Gift Cards also known as “gift coupons” or “gift certificates” are a mechanism that allows you to sell tokens that can later be used to pay for tickets.
Gift cards, are very different feature than vouchers. The difference is:
• Vouchers can be used to give a discount. When a voucher is used, the price of a ticket is reduced by the configured discount and sold at a lower price. They therefore reduce both revenue as well as taxes. Vouchers are always specific to a certain product in an order. Vouchers are usually not sold but given out as part of a marketing campaign or to specific groups of people. Vouchers are bound to a specific event.
• Gift cards are not a discount, but rather a means of payment. If you buy a $20 ticket with a $10 gift card, it is still a $20 ticket and will still count towards your revenue with $20. Gift cards are usually bought for the money that they are worth. Gift cards can be used across events (and even organizers).
Selling gift cards
Selling gift cards works like selling every other type of product: Create a new product, then head to “Additional settings” and select the option “This product is a gift card”. Whenever someone buys this product and pays for it, a new gift card will be created.
In this case, the gift card code corresponds to the “ticket secret” in the PDF ticket. Therefore, if selling gift cards, you can use ticket downloads just as with normal tickets and use our ticket editor to create beautiful gift certificates people can give to their loved ones.
Of course, you can use the flexible options to modify your product. For example, you can configure that the customer can freely choose the price of the gift card.
Accepting gift cards
All your events have the payment provider “Gift card” enabled by default, but it will only show up in the ticket shop once the very first gift card has been issued on your organizer account. Of course, you can turn off gift card payments if you do not want them for a specific event.
If gift card payments are enabled, buyers will be able to select “Gift card” as a payment method during checkout. If a gift card with a value less than the order total is used, the buyer will be asked to select a second payment method for the remaining payment. If a gift card with a value greater than the order total is used, the surplus amount remains on the gift card and can be used in a different purchase.
It is possible to accept gift cards across organizer accounts. To do so, you need to have access to both organizer accounts. Then, you will see a configuration section at the bottom of the “Gift cards” page of your organizer settings where you can specify which gift cards should be accepted.
Manually issuing or using gift cards
Of course, you can also issue or redeem gift cards manually through our backend using the “Gift cards” menu item in your organizer profile or using our API. These gift cards will be tracked by loop1, but do not correspond to any purchase within loop1. You will therefore need to account for them in your books separately.
In order to scan tickets utilizing Loop1Scan (see links below to download app), you must connect your device to your backend.
1) Login to your organizer account
2) Select the menu option: Devices, then hit the ( +Connect a device )
3) Type in the Name of the device (for example: Scanner 1 or Guest Scanner1)
4) Choose either to allow access to all events or select the individual events you want to grant scanning permissions too. Once you save your settings the next window will show you a QR code - scan the QR code with the device running Loop1Scan and you are done.
Download Loop 1 Scan at: Google Play / Apple App Store
If you want to restrict access to your event to different types of groups or people, you can check the “Buying this product requires approval” in the settings of your product. If a customer tries to buy said product, they will still be able to place their order but can not proceed to payment. Instead, you will be asked to approve or deny the order and only if you approve it, we will send a payment link to the customer. This requires the customer to interact with the order process twice (once for the order, once for the payment)
When utilizing Loop1Tickets you have two options available to receive funds from your sales.
2) Stripe - Open a new account or connect your existing stripe account. You will receive payments as they occur to your bank account.
Additional Payment Features- Each event can be linked to a different Stripe account. If you are working with multiple companies/users/partners, this may be a good option.
If you need to give multiple people access with different levels, you will do this through the TEAMS option shown on your organizer page.
Organizer permissions allow actions on the level of an organizer account, in particular:
- Can create events – To create a new event under this organizer account, users need to have this permission
- Can change teams and permissions – This permission is required to perform the kind of action you are doing right now. Anyone with this permission can assign arbitrary other permissions to themselves, so this is the most powerful permission there is to give.
- Can change organizer settings – This permission is required to perform changes to the settings of the organizer account, e.g. its name or display settings.
Event permissions allow actions on the level of an event. You can give the team access to all events of the organizer (including future ones that are not yet created) or just a selected set of events. The specific permissions to choose from are:
- Can change event settings – This permission gives access to most areas of the control panel that are not controlled by one of the other event permissions, especially those that are related to setting up and configuring the event.
- Can change product settings – This permission allows to create and modify products and objects that are closely related to products, such as product categories, quotas, and questions.
- Can view orders – This permission allows viewing the list of orders and all individual order details, but not changing anything about it. This also includes the various exports offered.
- Can change orders – This permission allows all actions that involve changing an order, such as changing the products in an order, marking an order as paid or refunded, importing banking data, etc. This only works properly if the same users also have the “Can view orders” permission.
- Can view vouchers – This permission allows viewing the list of vouchers including the voucher codes themselves and their redemption status.
- Can change vouchers – This permission allows to create and modify vouchers in all their details. It only works properly if the same users also have the “Can view vouchers” permission.
Within your event settings, external tracking is where you are able to enter your Tracking IDs for: Google Analytics, Facebook Pixel, Linkedin Partner ID and HubSpot Account ID. Tracking across domain boundaries and through the widget is supported for Google Analytics. Tracking scripts are modified to protect privacy-sensitive data such as ticket codes (technical details).
Vouchers are a form of discount that can be issued and sent out to your customers. Vouchers can be limited to the whole event or a single product. Discounts include: -No Effect – this is used for hidden products -Set a product to a certain price -Subtract a $ from the price -Reduce the price by a certain % Vouchers can be created within the event settings “Vouchers”
If you need to restrict access to your event or parts of your event only to a specific, invited group. There’s two ways to do this with Loop1
Option A: Required voucher codes
If you check the option “This product can only be bought using a voucher” of one or multiple products, only people holding an applicable voucher code will be able to buy the product.
You can then generate voucher codes for the respective product and send them out to the group of possible attendees. If the recipients should still be able to choose between different products, you can create an additional quota and map the voucher to that quota instead of the products themselves.
Option B: Hidden Ticket Links
“This product will only be shown if a voucher matching the product is redeemed”. In this case, the existence of the product won’t even be shown before a voucher code is entered – useful for a VIP option in a shop where you also sell other products to the general public. Please note that this option does not work with vouchers assigned to a quota, only with vouchers assigned directly to the product.
This option is best used if you know the group of people beforehand, for example VIP members, and you can mail them their access codes.
Within your event settings, you will see the option called "Widget". This is where you can get the code to embed ticketing sales directly on your website.
The widget will still open a new tab for the checkout if the user is on a mobile device.
To obtain the correct HTML code for embedding your event into your website, go to the “Widget” tab of your event’s settings. You can specify some optional settings there (for example the language of the widget) and then click “Generate widget code”.
Follow the instructions for the Javascript Code there will be two sections.
1)Header Code: This should be embedded into the part of your website, if possible. If this inconvenient, you can put it in the part as well:
2) Ticketing Code: The second snippet should be embedded at the position where the widget should show up:
You can embed multiple widgets of multiple events on your webpage. In this case, please add the first snippet only once and the second snippets once for each event.
Colors for the options can be modified via the Event Settings / General / Shop Design